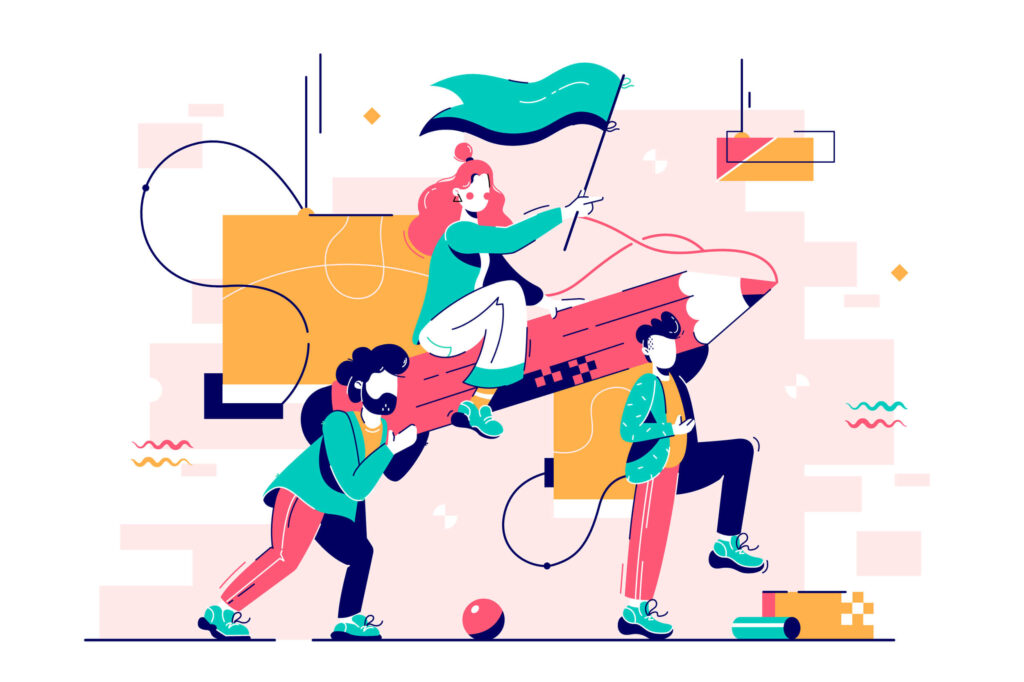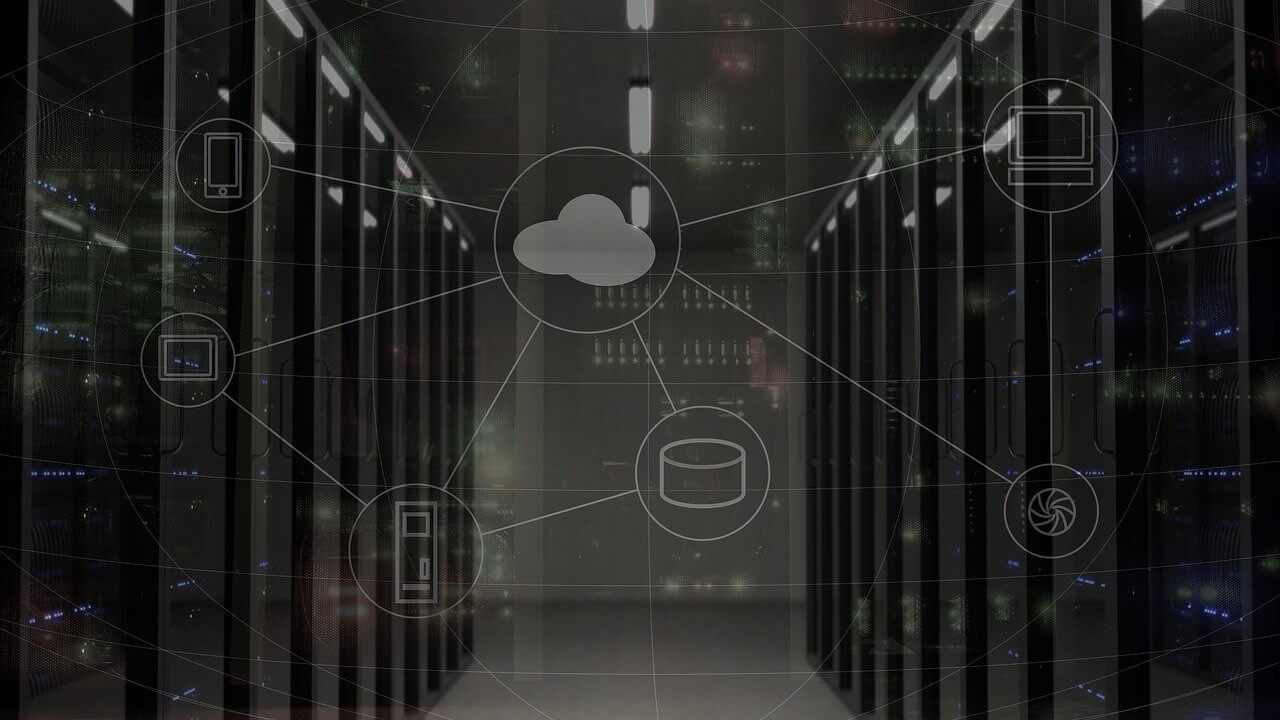こんにちは。キョウタです。
サイトを運営しているとリニューアルしたい時期って必ずあると思います。テーマを変えたり、サイトの中身も変えたり。
この変更を本番環境でぶっつけ本番でやるのは怖いですよね。
そんな時に使える、サイトリニューアルの仕方について書いてます。
ということで、本記事は次のようなことを考えている方に読んでほしいと思い、書きました。
- WordPressで制作されたホームページのリニューアルをドメインそのままでしたい
- 不具合が発生した時の対処法を知りたい
- アクセスを失いたくない
今回の記事は、企業が運営するホームページに対しても使えますし、ブロガーの方も知っておいて損はないと思います。
テーマを本番環境で変えたら設定し直し箇所が多すぎて冷や汗やばい。。なんてことも無くなると思います。
記事に入る前に僕の実績→Web制作のフリーランスとして活動しており、今回紹介する方法でクライアント様にもサービスを提供しています。
それでは、いってみましょう!
1. WordPressのホームページリニューアルをドメインそのままで実施する方法

次の流れで作業をしていきます。
順番に解説していきます。
なお、今回はエックスサーバーの画像を使用しますが、どのサーバーでもやることは変わりませんので、別のサーバーを使用している方も流れを追ってみてください。
1-2. ドメイン直下のサブディレクトリ(リニューアル用)にWordPressをインストール
1-3. インストールしたWordPressにリニューアル後のサイトをインポート
1-4. 一般設定でサイトアドレス(URL)を本番用に変更
1-5. サブディレクトリからindex.phpをダウンロード→編集→ドメイン直下にアップロード
1-6. 動作・表示・リンクの確認
1-1. サイトのバックアップを取る
サーバーをいじりますので、念の為バックアップをとります。
やり方は色々とありますが、All-in-one WP Migrationというプラグインを使うのが簡単だと思います。
手順は下図の通りです。
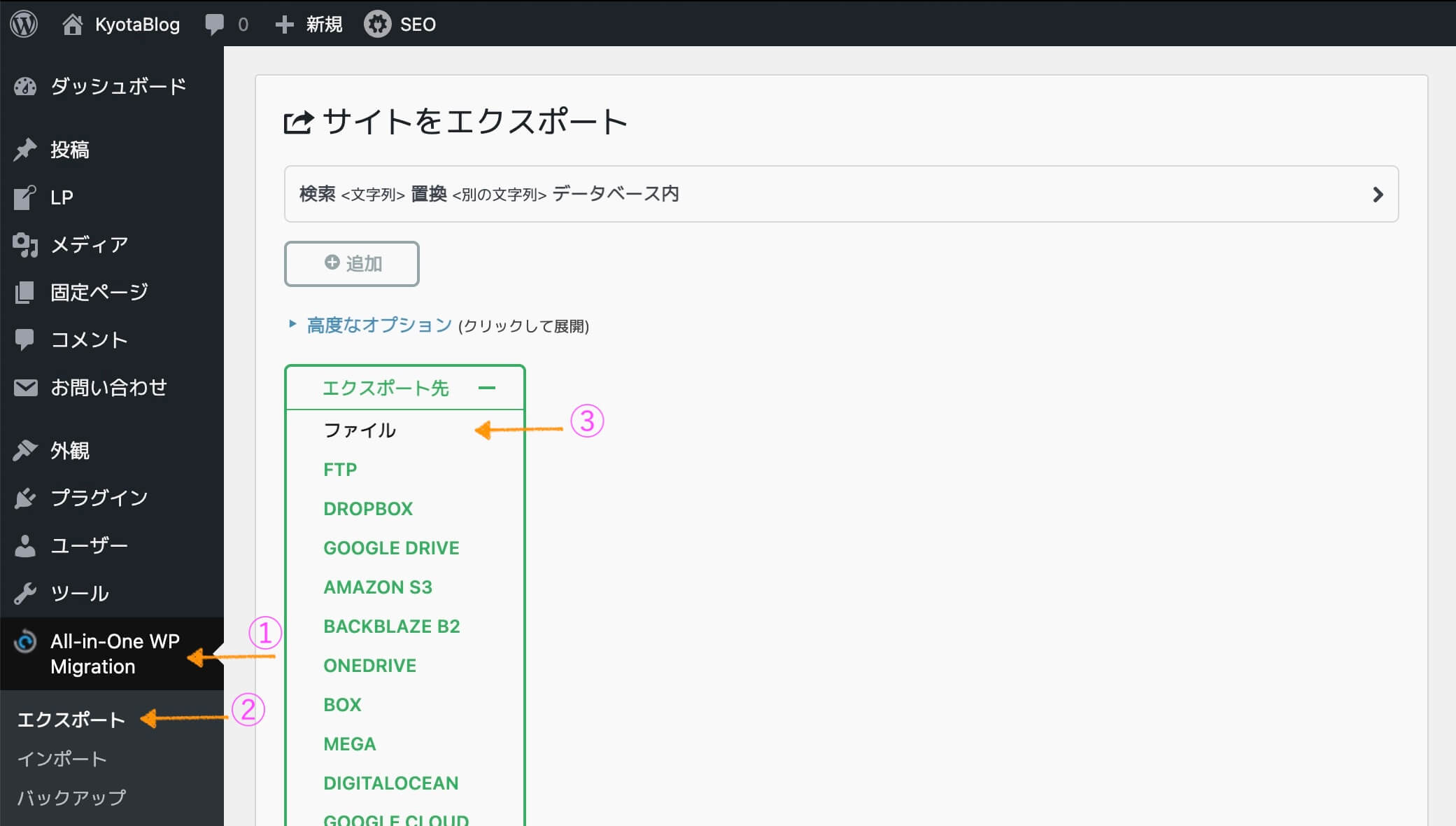
1.2 ドメイン直下のサブディレクトリ(リニューアル用)にWordPressをインストール
リニューアルしたサイト(もしくは、これからリニューアルするサイト)をインポートするため、ドメイン直下のサブディレクトリにWordPressをインストールします。
サブディレクトリの名前は任意です。
よく見るのは”wp”だったり、”wordpress”ですね。
ですが、予測されやすいものは避けた方が良いので、自分で決めるのをオススメします。
今回はyyyyとしてます。
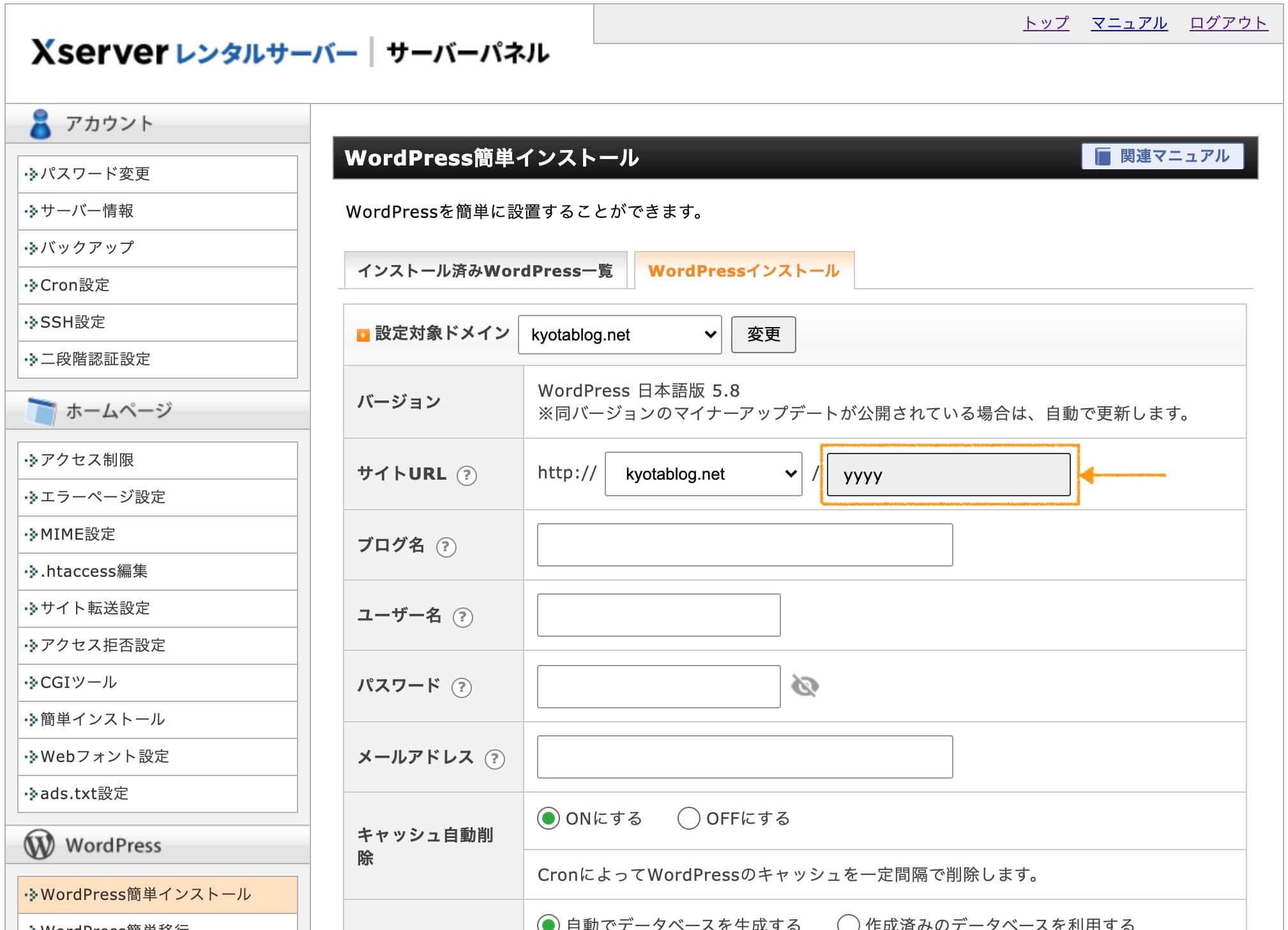
やり方の詳細はエックスサーバーのホームページを参照するのが良いと思いますので、下記からどうぞ。
エックスサーバー以外の方も調べつつやってみてください。
このようにすることで、現在公開されているサイトはそのままの状態で、リニューアルのサイトを表示・編集できます。
Web制作をしている方だったら、クライアントさんと共有して、公開前にサイト確認をしてもらっても良いですね。
1-3. インストールしたWordPressにリニューアルサイトをインポート
サブディレクトリにインストールしたWordPressにリニューアルサイトをインポートします。
やり方は、1-1. で使用したAll-in-one WP Migrationを使います。
下図の通り。
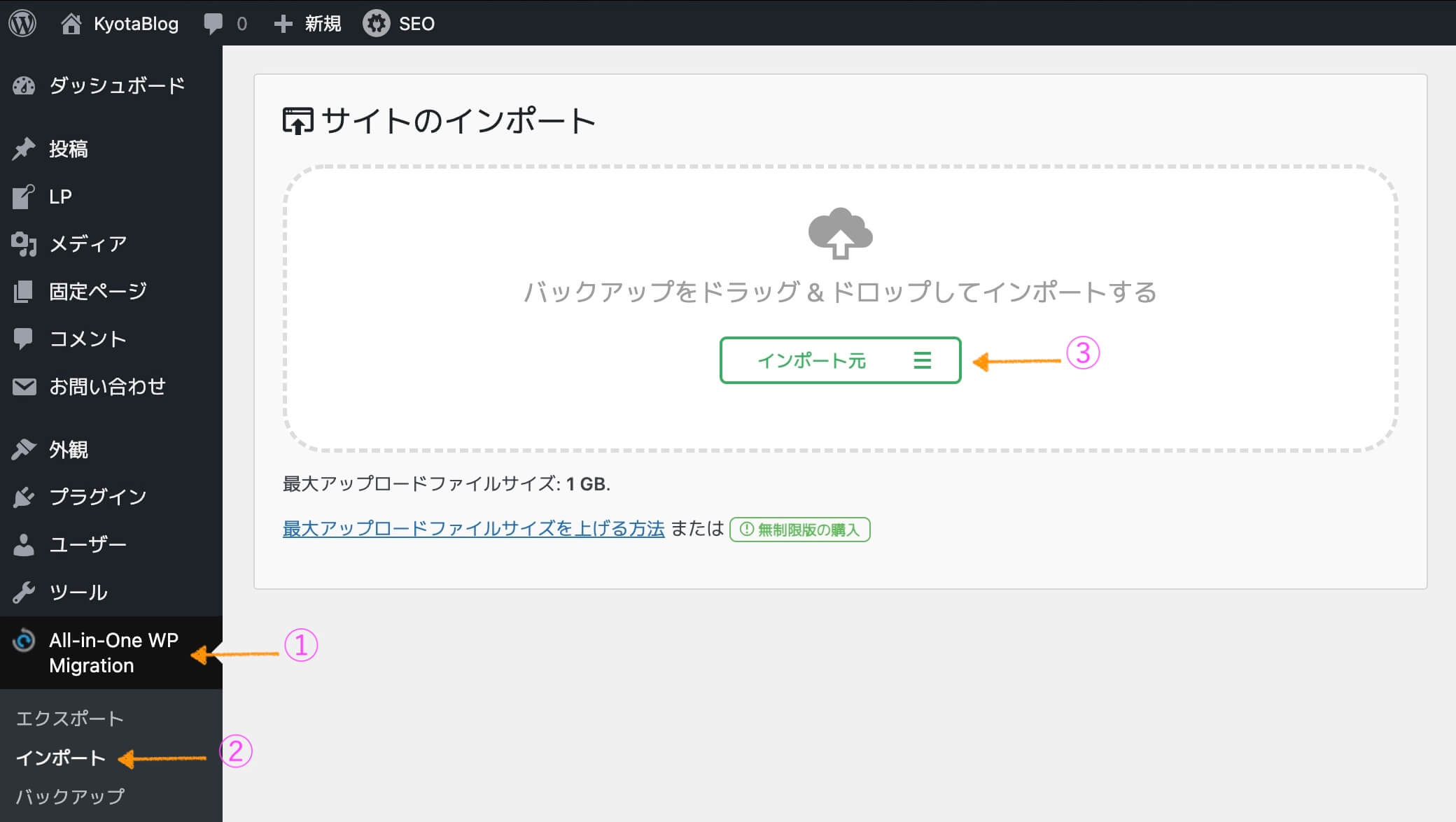
この時点でやることは下記について確認しておきましょう。
- サイトの動きを確認
- サイトの表示を確認
不具合がある場合は修正しておきましょう。
注意点① 記事内に貼った内部リンク
サブディレクトリにインポートしたので、記事のURLは
https://xxxx.com/title だったものが
https://xxxx.com/yyyy/title になっています。
なので、記事内に貼った内部リンクは書き方によってうまく働かない場合があります。
ですが、1-4. 1-5. と進めると、リンクは働きますので、この時点では直さなくて大丈夫です。
(本番環境にした時の要チェックポイントでので、後で必ず確認しましょう。)
注意点② リニューアルサイトを非公開に設定
この作業は念の為ですが、リニューアルサイトを非公開に設定しておきます。
サイトマップのプラグインを導入していなければ、インデックスに登録されて検索結果に出てしまうことはないですし、第三者が意図的にURLを検索しなければリニューアルサイトは表示されませんが、『念の為』です。
僕は、Password ProtectedというプラグインでBasic認証を設定します。
パスワードを入力しないと閲覧できなくなり、検索エンジンのクローラーの巡回もできなくなる効果があります。
1-4. 一般設定でサイトアドレス(URL)を本番用に変更
1-4. 1-5. でリニューアルしたサイトを公開する作業に入ります。
この2つは同じタイミングで実施しましょう。
何をやるかというと「https://xxxx.com にアクセスした時に、https://xxxx.com/yyyy が表示されるようにする」というものです。
つまり、旧サイトにアクセスすると、リニューアルサイトが表示されるようになります。
まずは、下記作業です。
「設定 > 一般設定」のサイトアドレス(URL)を本番用に変更します。
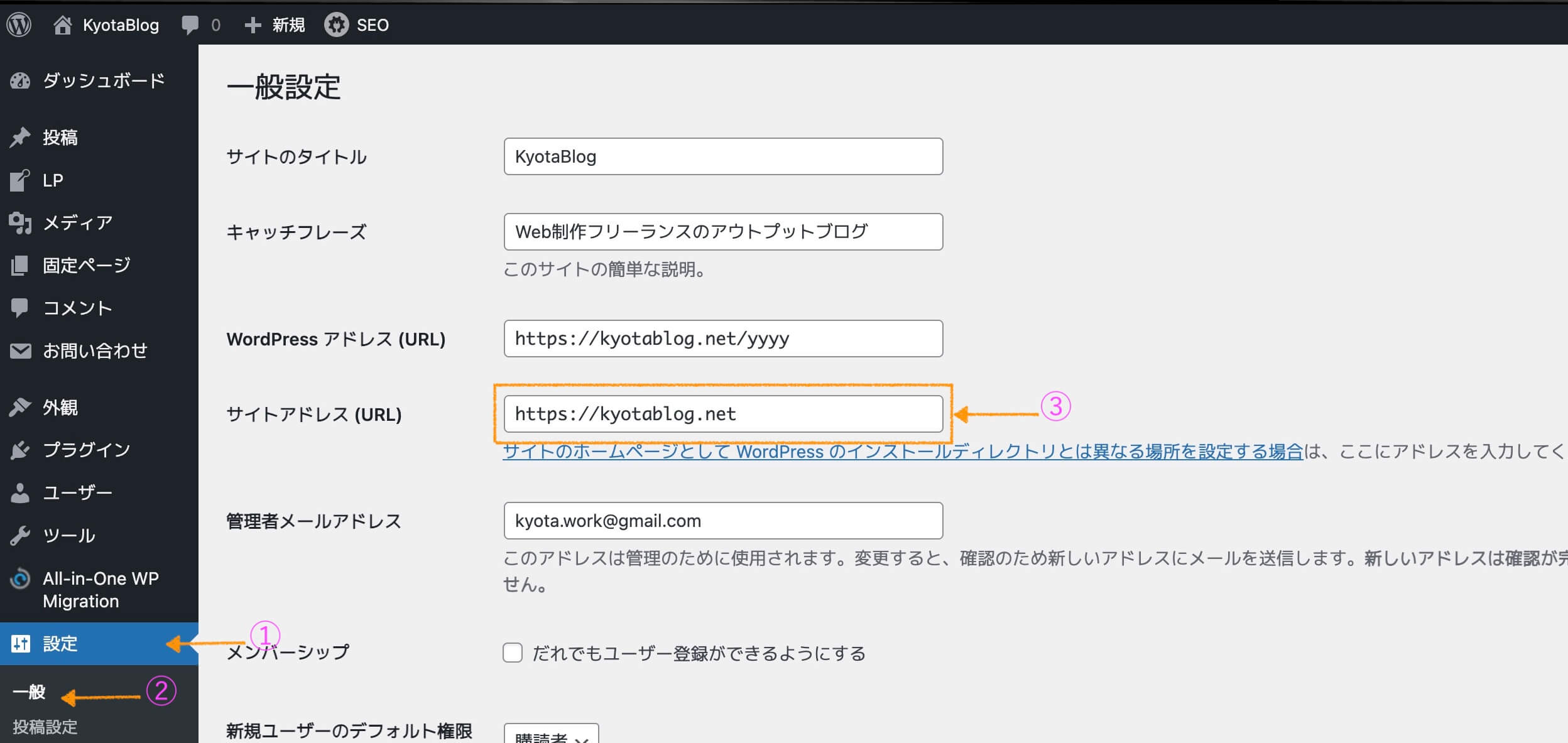
1-5. サブディレクトリからindex.phpをダウンロード→編集→ドメイン直下にアップロード
FTPソフトを使用して、サブディレクトリからindex.phpをダウンロードします。
WordPressでサブディレクトリの位置は、ドメインをxxxx.co.jp、サブディレクトリをyyyyとすると、
xxxx.co.jp > public_html > yyyy のことです。
次に、エディターでダウンロードしたindex.phpを次の通り編集します。
変更前:require __DIR__ . ‘/wp-blog-header.php’;
変更後:require __DIR__ . ‘/yyyy/wp-blog-header.php’;
編集後のindex.phpをドメイン直下(xxxx.co.jp > public_html)にアップロードします。
1-6. 動作・表示・リンクの確認
ここまでの作業によって、https://xxxx.com にアクセスするとリニューアルサイトが表示されるようになります。
動作や表示、リンクの確認を必ずしましょう。
問題がなければ作業は以上です!お疲れさまです\(^^)/
2. 不具合が発生した時の対処法

サイトを公開して不具合が発生した場合は、表示を旧サイトに戻します。
具体的には、1-6. と1-5. で変更した箇所を元に戻す作業になります。
リニューアルサイトは非公開になりますので、修正をして、再度トライです。
3. アクセスを落とさずリニューアルする方法【結論:301リダイレクト】

サイトリニューアルによって、サイトの構成や記事のリンクを変更する場合が多々あると思います。
その場合、何も施策をしないでリニューアルをしてしまうと、今まで獲得していたアクセスを一時的に失うことになりますので、サイトを公開したら、すぐに旧URLから新URLに301リダイレクトをします。
301リダイレクトの概要についてツイートしてましたので、貼っておきます。
✅リダイレクトの豆知識。
・301リダイレクト:永続的にリダイレクト。リダイレクト元の被リンクなどの評価を引き継げる。
・302リダイレクト:一時的にリダイレクト。サイト改修で記事のURLが変更になるけどアクセスを落とさないようにしたい時、301リダイレクトします🙆♂️#SEO
— キョウタ@Web制作フリーランス (@Kyota_desu) August 15, 2021
リダイレクトの豆知識。
・301リダイレクト:永続的にリダイレクト。リダイレクト元の被リンクなどの評価を引き継げる。
・302リダイレクト:一時的にリダイレクト。サイト改修で記事のURLが変更になるけどアクセスを落とさないようにしたい時、301リダイレクトします
ということで、301リダイレクトの手順です。
3-2. 新旧URLの対照表を作成 – 実施時期:サイト公開前
3-3. リダイレクト設定 – 実施時期:サイト公開後すぐ
3-4. リダイレクト確認 – 実施時期:サイト公開後すぐ
3-1. アクセスをキープしたい記事を洗い出し – 実施時期:サイト公開前
アクセスをキープしたい記事は、次のようにして調べられます。
- GoogleSearchConsoleで「検索パフォーマンス」の 「ページタブ」に出てくるURL
- GoogleSearchConsoleで「リンク」の 「外部リンク」>「上位のリンクされているページ」に出てくるURL
- Google Analyticsで「行動 > サイトコンテンツ > すべてのページ」に出てくるURL
3-2. 新旧URLの対照表を作成 – 実施時期:サイト公開前
エクセルで記事の新旧URLの対照表を作成しておきましょう。
3-3. リダイレクト設定 – 実施時期:サイト公開後すぐ
公開したら、すぐにリダイレクトを設定します。
リダイレクトの仕方は、Htaccessファイルを編集するやり方が一般的ですが、WordPressにはRedirectionという便利なプラグインがありますので、こちらをおすすめします。
次の記事が分かりやすいので紹介します。
【WordPress301リダイレクトプラグインRedirectionの使い方】
3-4. リダイレクト確認 – 実施時期:サイト公開後すぐ
設定が完了したら、旧URLを検索して、新URLのページが表示されるかを必ず確認しましょう。
まとめ
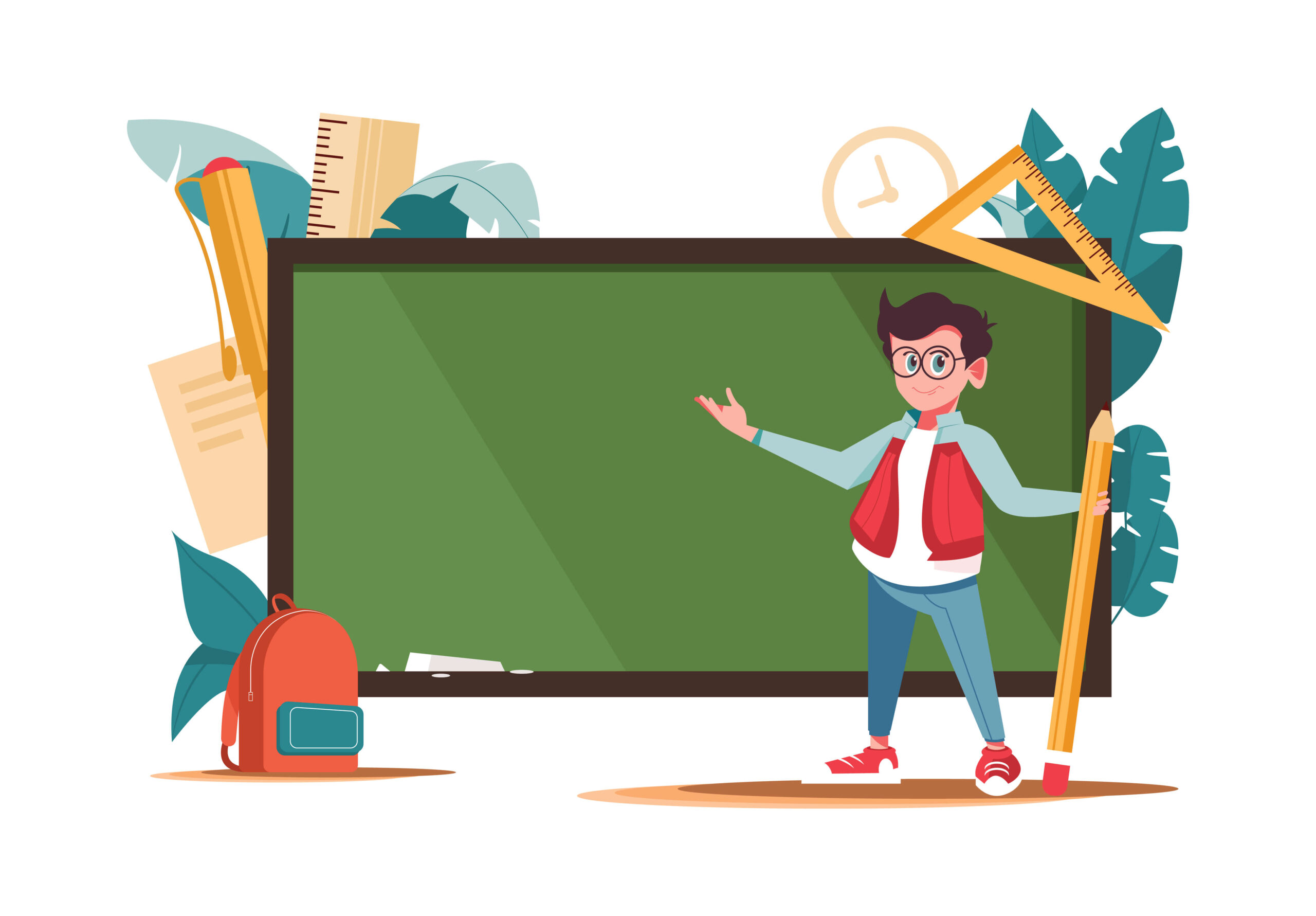
WordPressで制作されたホームページのリニューアルをドメインそのままで実施する方法のポイントは次の通りです。
- サブディレクトリにリニューアルサイトをインポート
- サイト公開時の「一般設定」でのURL変更は確実に
- アクセス下落対策は301リダイレクト
少し複雑に見えたかもしれませんが、デモンストレーションしつつ、トライしてみてください。
不安な箇所などある方は、ご質問いただければお答えしますので、Twitterやこのブログの問い合わせからお気軽にどうぞ。
以上です〜。