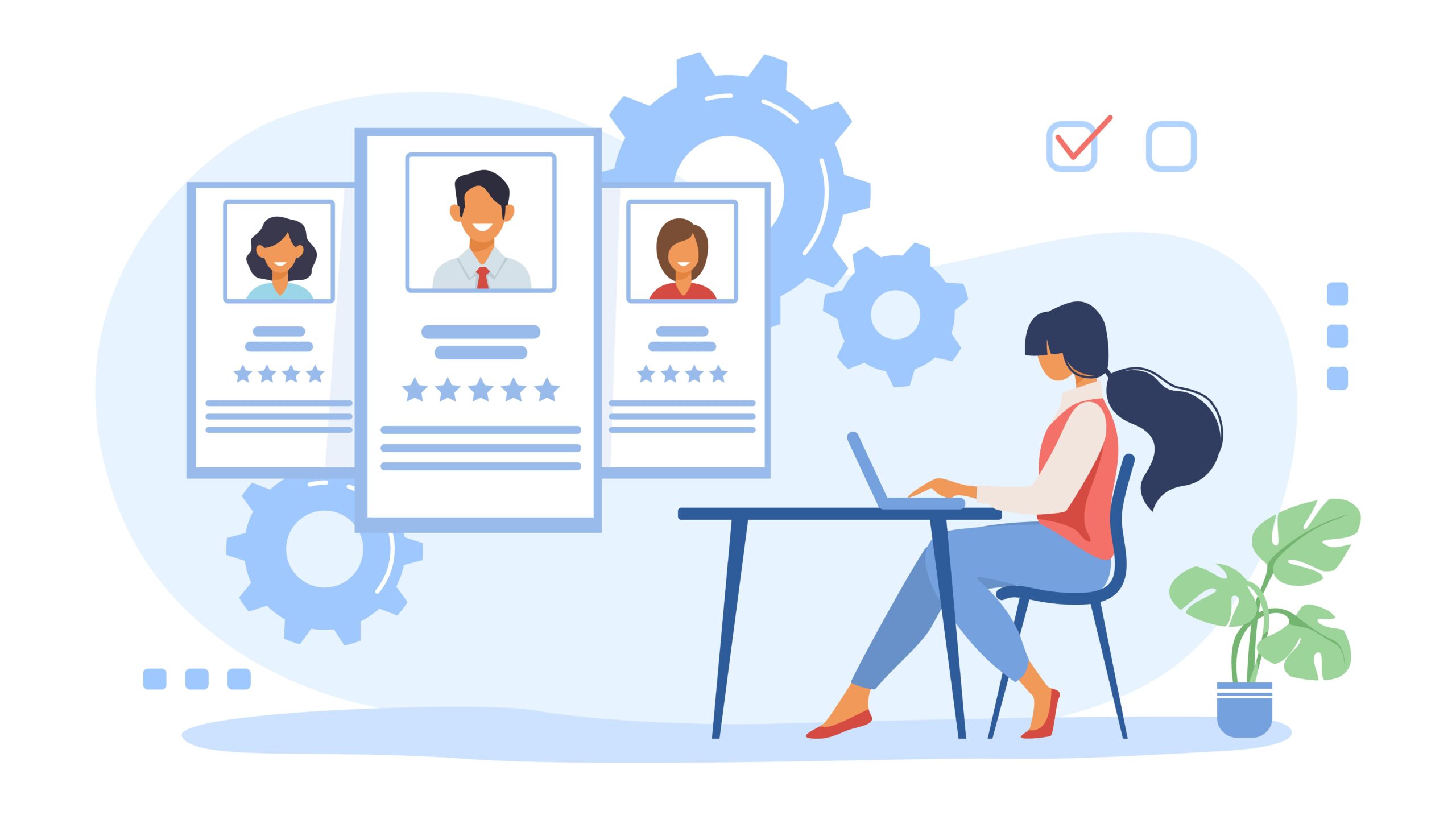こんにちは。キョウタです!
今回は、下記のような疑問を持った方に向けて記事を書いていきます。

『WordPressを始めたいけど何からすれば?』
『サーバーをXserver、ドメインをお名前.comで取得したいけど、やり方は? 』
『WordPressってどうやったら使えるの?』
僕自身、初めてWordPress立ち上げる時、よく分からず1週間ほど時間がかかりました(^^;)
ググりまくって、コレで良いのかな?という感じで落ち着かなかったのを覚えています。
この記事を当時の僕に見せてあげたい、、、と言った気持ちで書いていきますので、昔の僕と同じ様な方のお役に立てれば嬉しいです。
画像を多用して記事を書きましたので、分かりやすいと思います(^^)/
1. ドメイン取得とサーバー契約
まずはじめに、ドメインの取得とサーバーの契約をしていきます。
1.1 ドメインを取得する
まずはドメインの取得についてです。
下記にアクセスすると下図のサイトに飛びますので、取得開始です!
お名前.com①希望のドメインを入力し検索します。
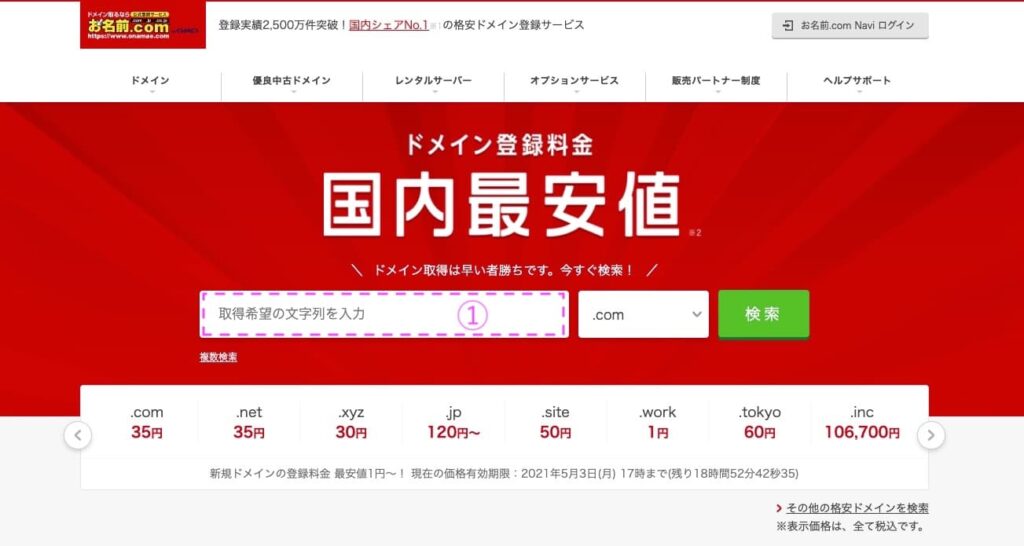
ドメインは、種類によって価格が異なります。画像に出ているのは、年額です。
何でもokですが、特にこだわりがなければ、オーソドックスに「.com」「.net」が良いでしょう!
「メールマーク」と「✗マーク」は、今は取得できないドメインです。すでに誰かが使っているってことですね。
なので、マークがないドメインを選ぶか、
②違うドメインを入力して、再検索します。
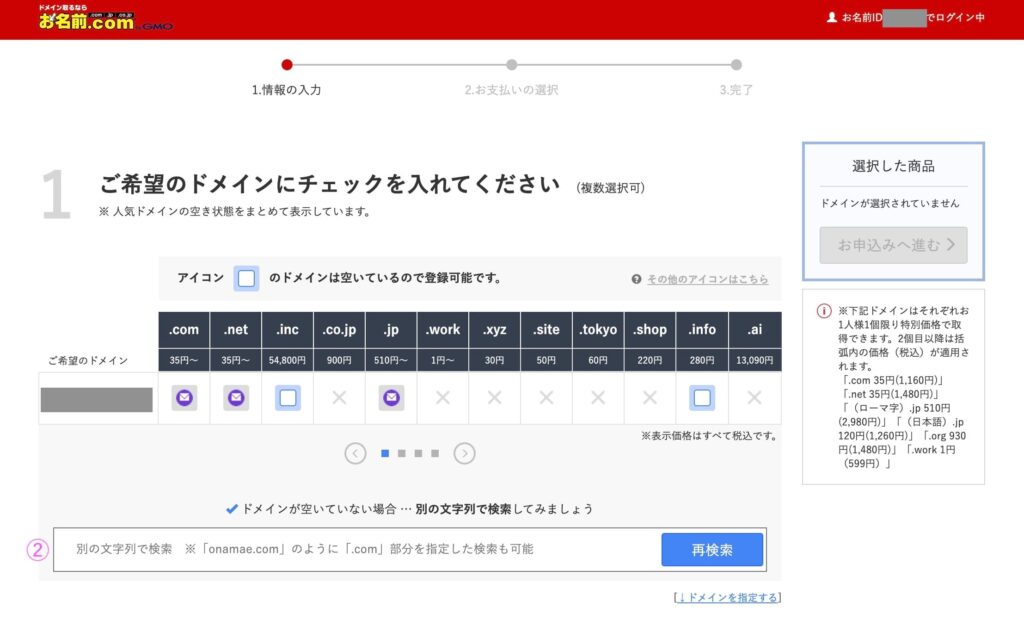
再検索すると、下図のように検索結果の表の段数が増えますね。
③購入したいドメインにチェックマークを入れます。
ページ下段の「2 ドメインを利用するためにサーバーをご選択ください」は、今回はXserverを契約しますので、「利用しない」のままでokです。
④お申込みへ進む をクリックします。画像では.comを選択しています。
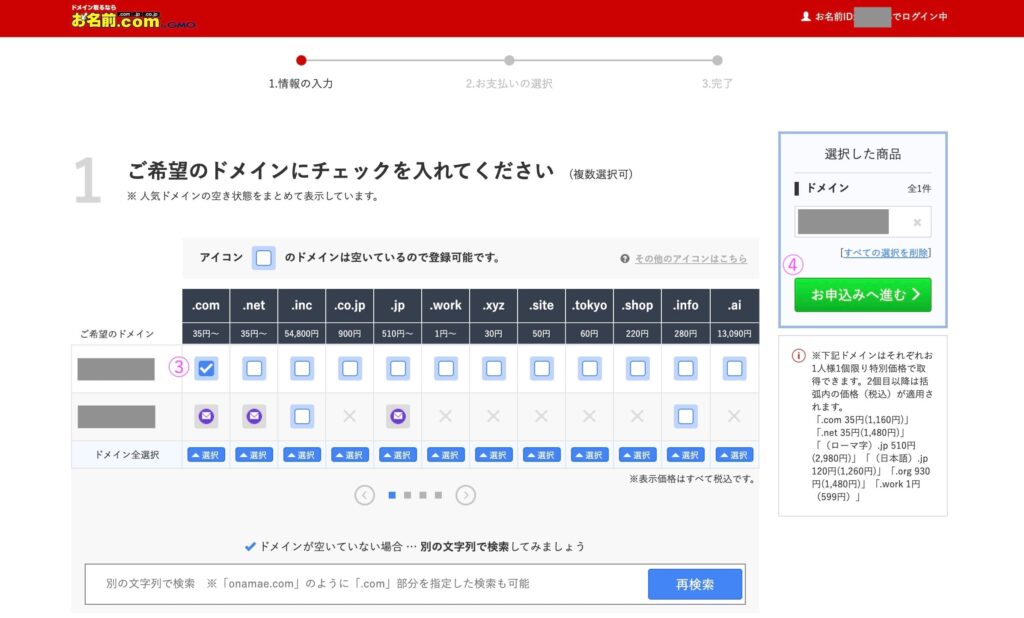
下図のような「1.情報の入力」の画面になります。
⑤「1ドメインを利用するためにサーバーをご選択ください」では、今回はサーバーはXserverを使用しますので、利用しないにチェックです。
⑥「2お申込み内容」では、2つチェックを入れておきます。
説明にも書かれていますが、プライバシーを守るためのものと、ドメインを守るためのものです。
終わりましたら、次へをクリックします。
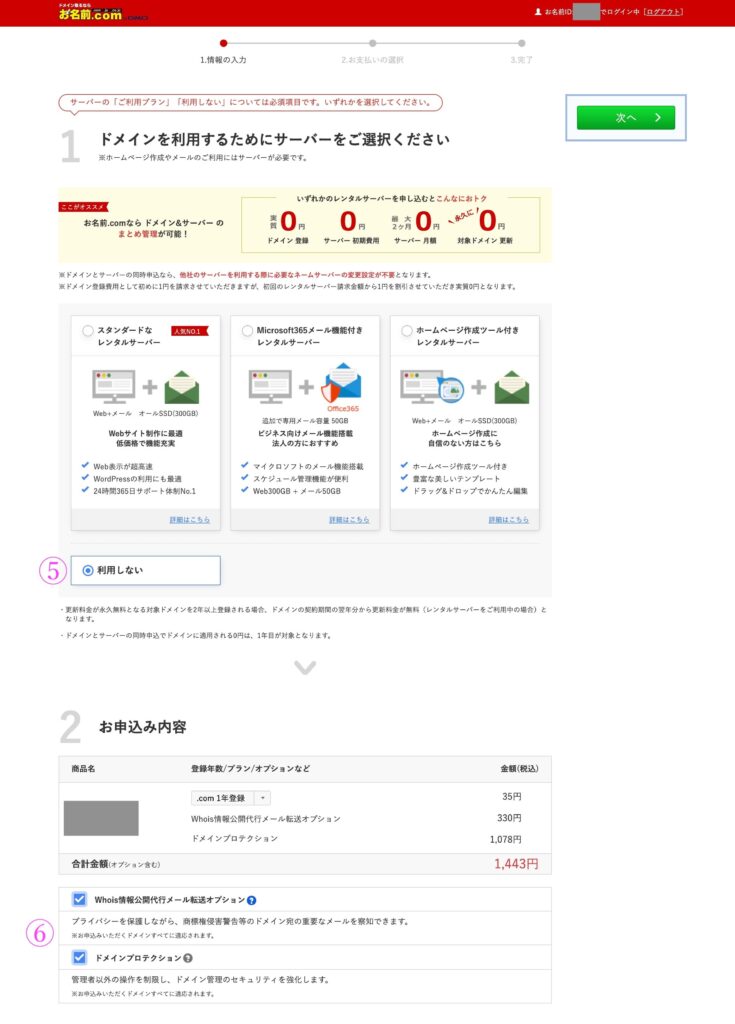
「2.お支払いの選択」の画面では、上段では、ご自身のお支払い方法を入力します。
⑦下段では、使用するレンタルサーバーにチェックを入れます。
今回はエックスサーバーですね。
こちらは、「ネームサーバーの設定」をしているのですが、ここでチェックを入れない場合、後で少し面倒な設定作業をしなければならないので、必ずここでチェックを入れておきましょう!
次の章に記載する、ドメインとサーバーの関連付けの作業のうち、ドメイン側の作業(お名前.com側の作業)は、実はこれで終わりです。
一昔前は、チェック一つでは済まずに、自分でネームサーバーを手入力していたのですが、今は簡単すぎですね。(大感謝!)
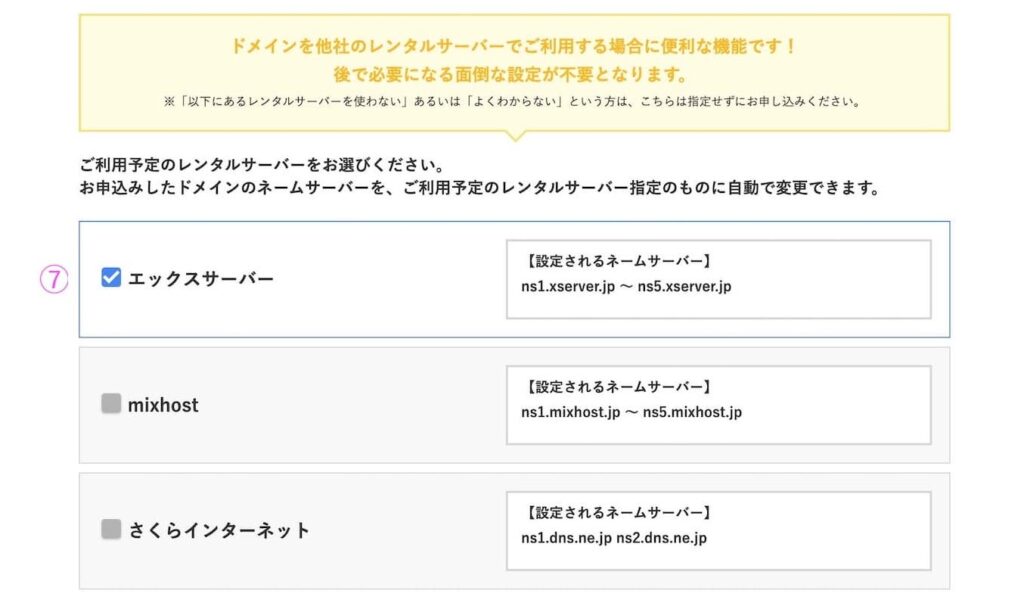
チェックが済みましたら、申し込むをクリックして、ドメイン取得の完了です!
お疲れさまです!
1.2 サーバーを契約する
次にサーバーを契約します。
下記リンクからXserverのサイトにアクセスします。
エックスサーバー⑧下図のサイトに飛びますので、お申込みはこちらをクリックします。
10日間無料ということで嬉しいですね!
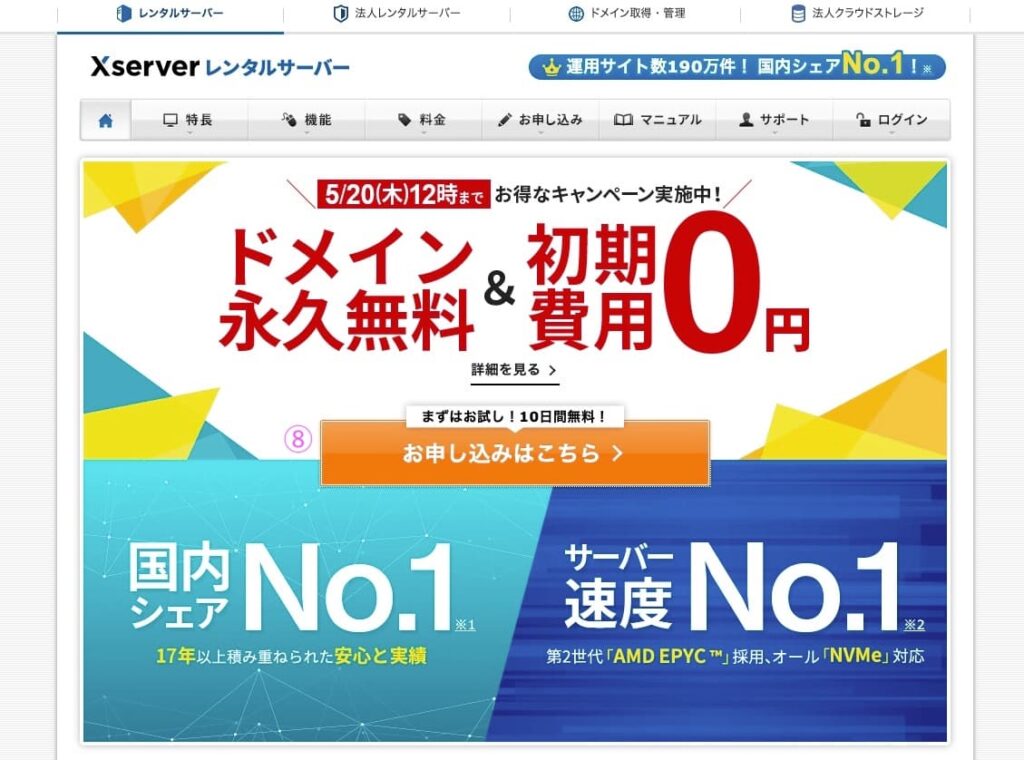
⑨下図の初めてご利用のお客様の10日間無料お試し 新規お申込みをクリックします。
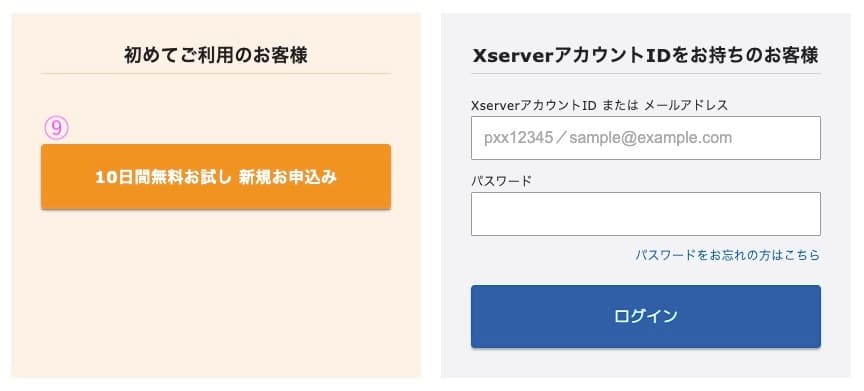
次にサーバーの契約内容です。
⑩サーバーIDは「https://サーバーID.xsrv.jp/」のようにドメインのように使用することも可能ですが、今回はお名前.comで独自ドメインを取得していますので、サーバーIDが外部に表示されることはありません。
なので、こだわらなくてokです。ただし、後から変更はできませんので、そこだけ注意しましょう。
⑪プランはスタンダード(旧X10)でokです!月額1000円くらいです。
⑫WordPressクイックスタートは、チェックを入れないでください。
クイックスタートにチェックを入れると、10日間無料が適用されなくなるからです。よりお得に使用したいため、チェック無しです。
また、このサービスを申し込まなくても、結局のところ超簡単にでWordPressは開設できるので問題なしです。
Xserverアカウントの登録へ進むをクリックします。
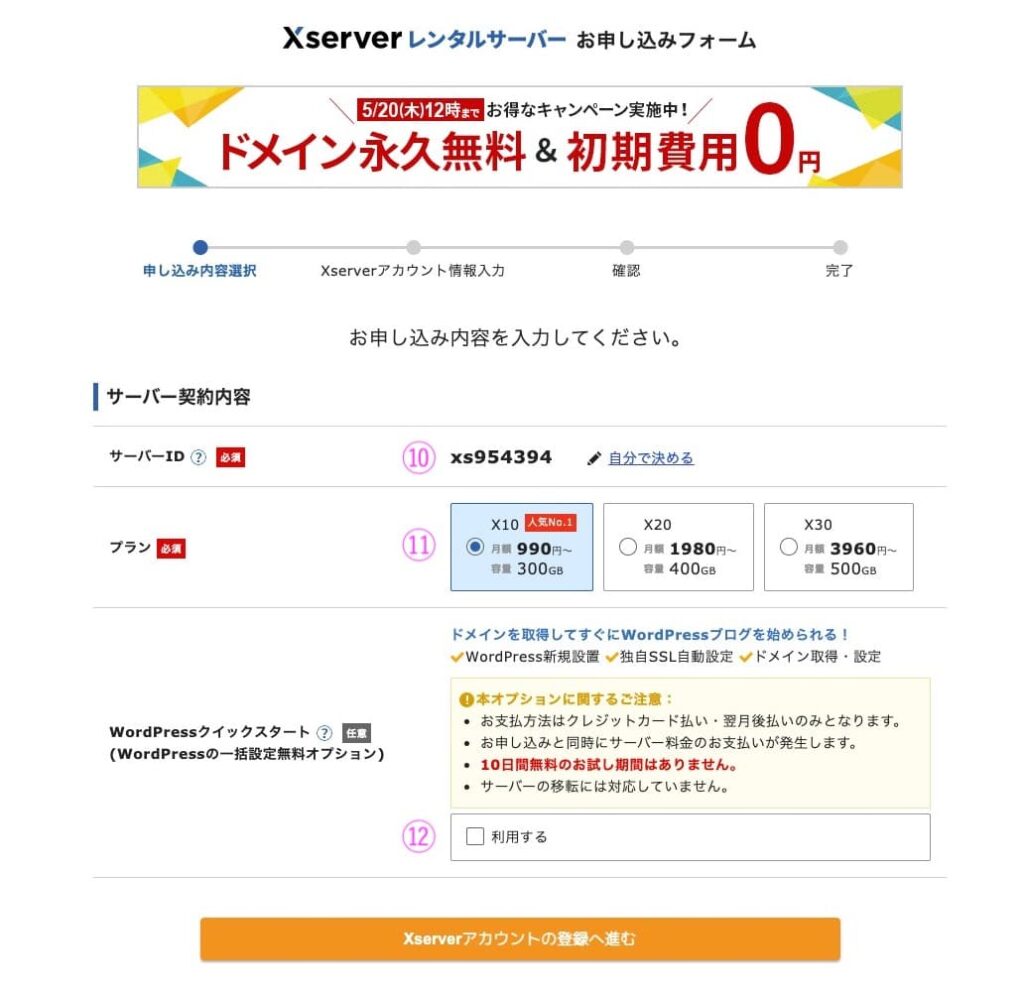
この後は、流れにしたがって、「Xserverアカウントの情報入力」→「確認」→「完了」までサクッと進みましょう。
これで、サーバーの契約完了です!お疲れさまです!
2. ドメインとサーバーの関連付け
次に、ドメインとサーバーを関連付けます。この設定は、ドメイン側(お名前.com)とサーバー側(Xserver)の両方で設定が必要になります。
2.1 お名前.comでの作業
では、お名前.comで設定していきます。
具体的には、「ネームサーバーを設定する」という内容なのですが、実は、ドメインを取得した時(図5)でチェックを入れていますね!これで済んでいます。楽すぎですね。
『チェック入れ忘れた!どうしよ!』って方は、2.1.1 手動でネームサーバーを設定する を参照してみてください。
チェックを入れた方は、飛ばしてokです。
2.1.1 手動でネームサーバーを設定する
ドメイン取得の時に、図5のチェックを入れ忘れて、ネームサーバーの設定ができていない方は、次の通りに設定をやってみてください。
⑬下図のように、お名前.comのトップページで「ご利用状況 ドメイン一覧」をクリック
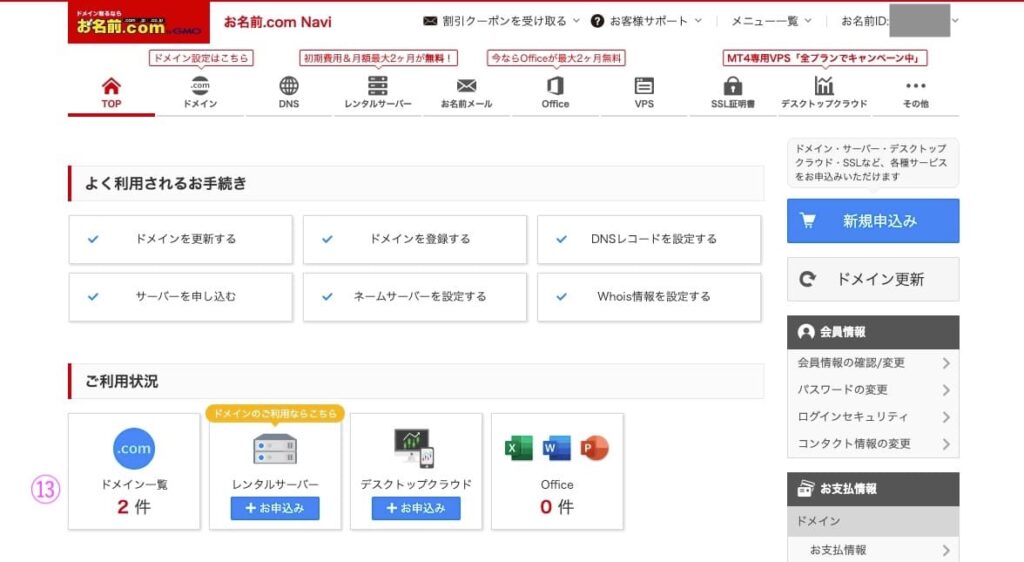
⑭ドメイン名を横に見ていって「ネームサーバー その他」をクリック
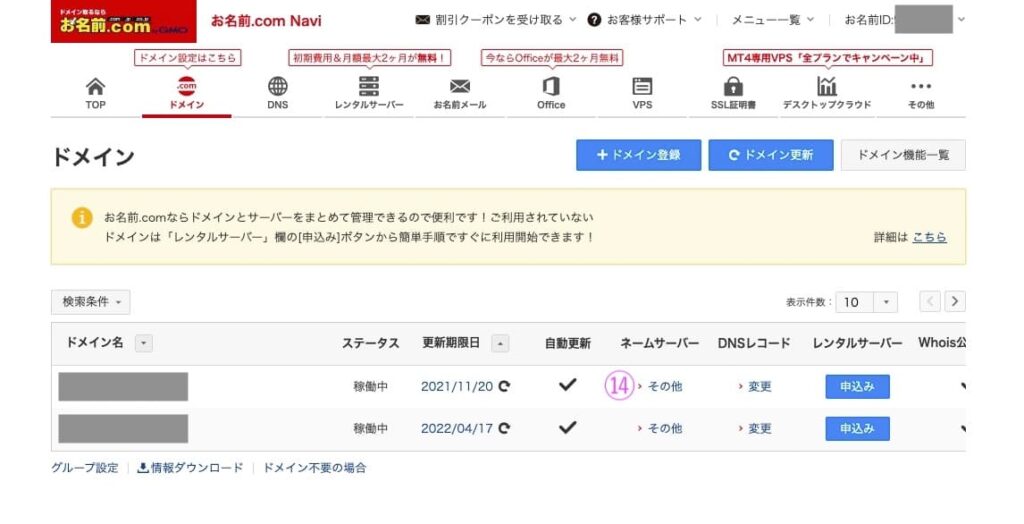
⑮ 「2.ネームサーバーの選択」の「その他」タブの「その他のネームサーバーを使う」にチェックを入れ、ネームサーバーを入力していきます。ネームサーバー5まで入れますので、プラスボタンで項目を増やしておきます。
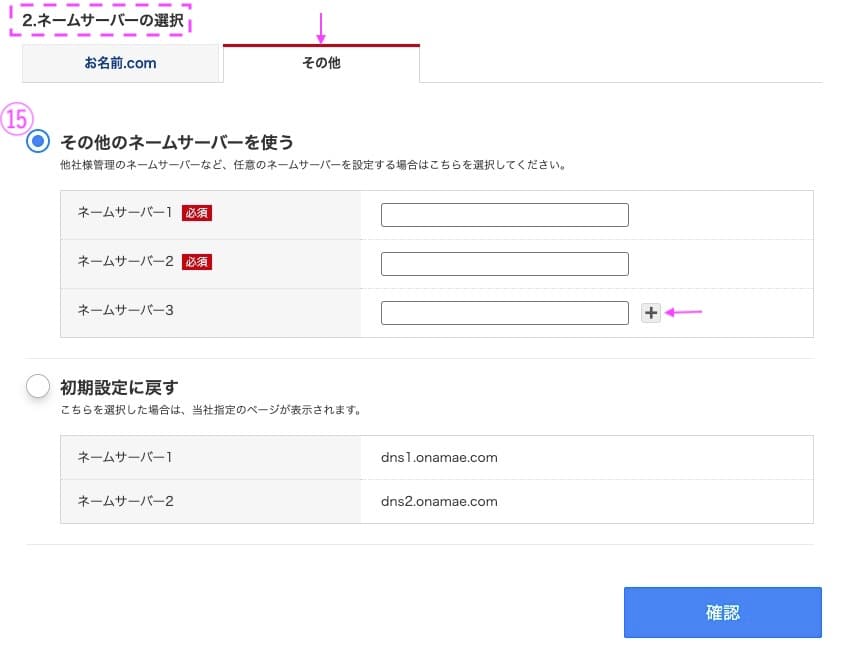
⑯入力する内容は、下図のようにXserverのサイトで見れます。サーバーパネルからサーバー情報をクリック。
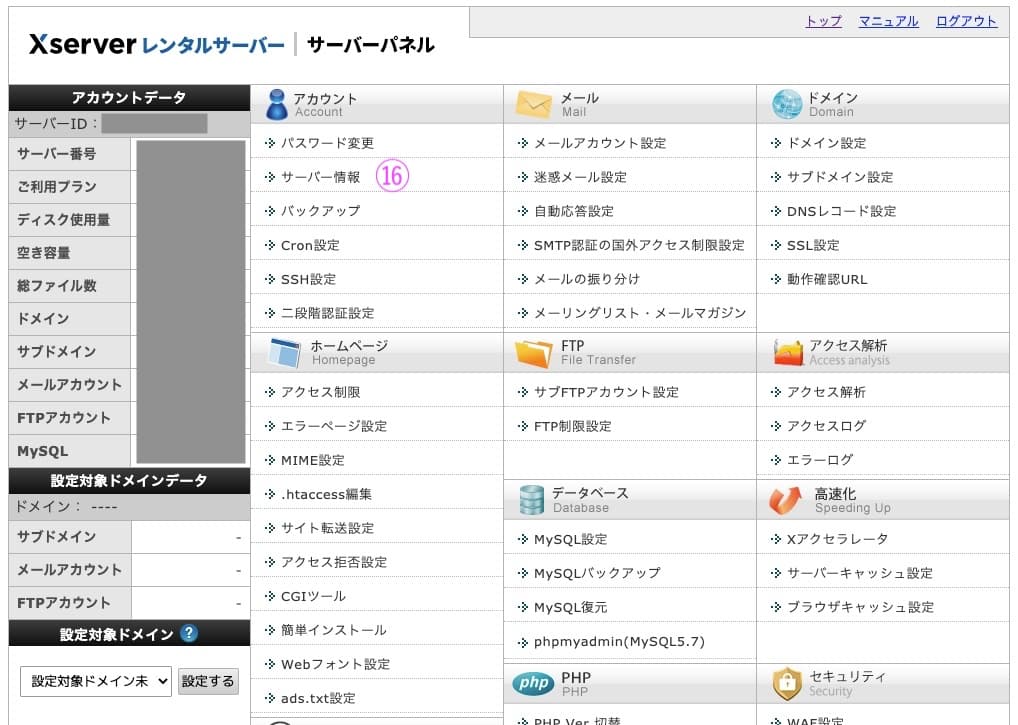
⑰表の下に、ネームサーバー1〜5まで記載されていますので、これをお名前.comのネームサーバー入力欄にコピペします。
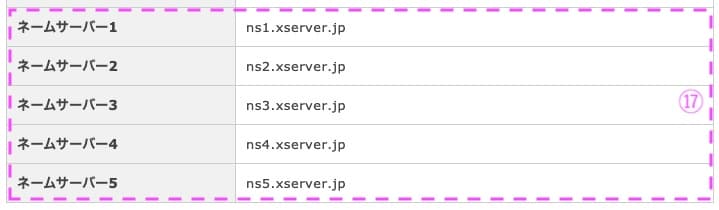
「確認」→「OK」と進んで、これで手動でネームサーバーの設定ができました。
2.2 Xserverでの作業
続いて、Xserverで作業をしていきます。作業内容は、お名前.comで取得したドメインを登録することです。下図のとおりです。
⑱サーバーパネルでドメイン設定をクリック
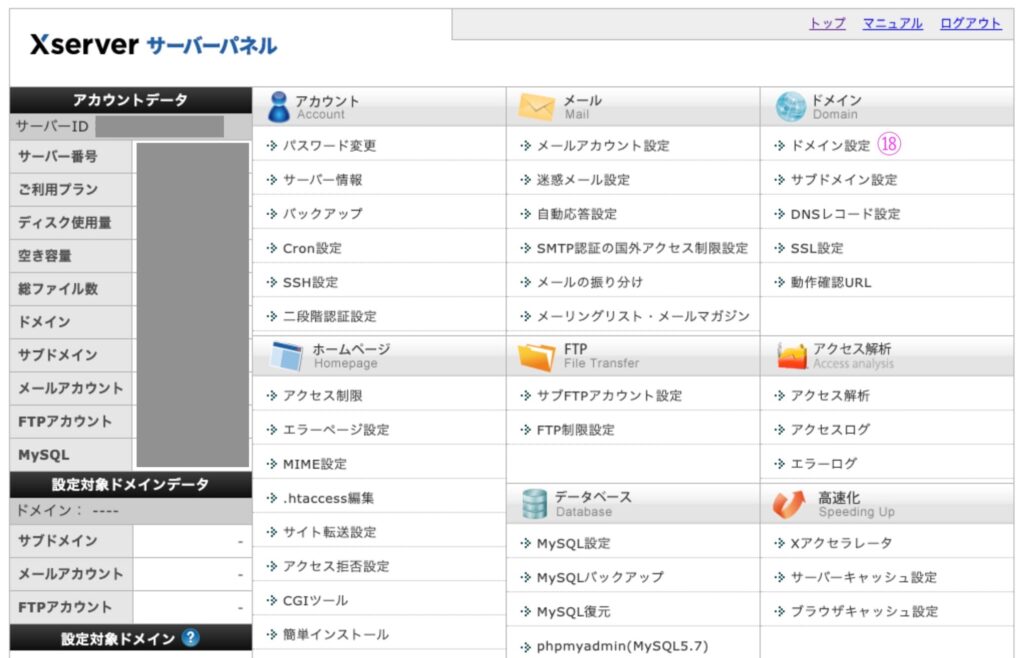
⑲ドメイン設定追加のタブを選択し、ドメイン名にお名前.comで取得したドメイン入力します。
チェックが2つ付いていますが、このままでokです。
独自SSLを利用というのは、セキュリティ対策されたドメインを利用という意味です。URLが「http://」→「https://」となります。必ずチェックはつけておきましょう!
確認画面へ進む→追加すると進んで、下図のように出れば、設定okです。
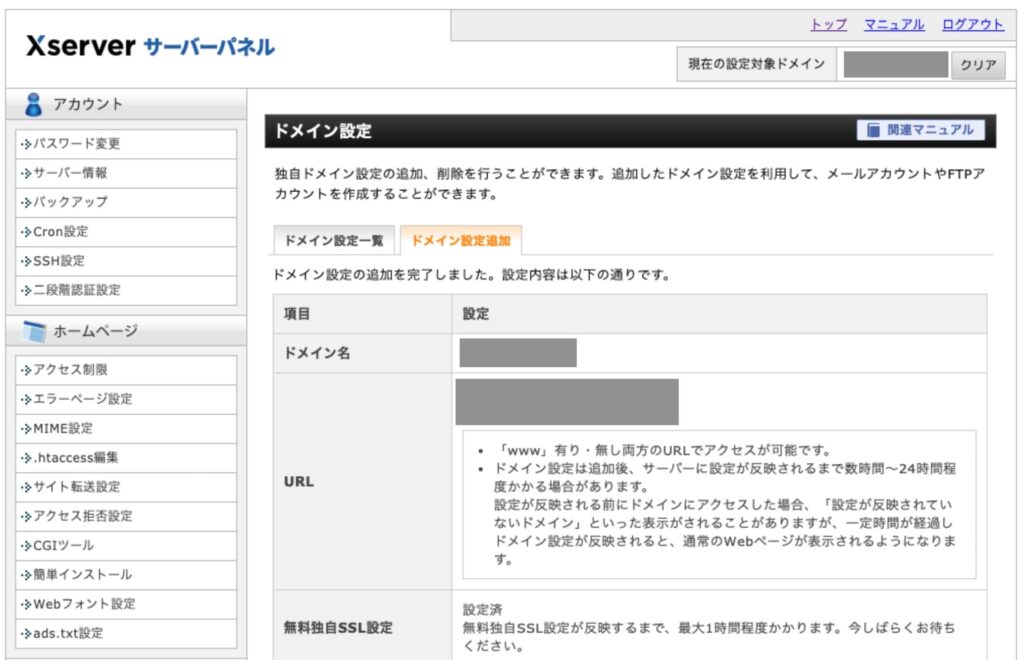
3. WordPressのインストール
最後にWordPressをインストールしていきます。
こちらは、Xserverのホームページに分かりやすいコンテンツがありますので、下記を参照にするのが良いと思います。
これでサーバー、ドメイン関連の作業が終わり、WordPressを始められます!
お疲れさまです!
ご不明点があった場合は、お問い合わせかTwitterのDMからお気軽にどうぞー(^^)/
![[WordPressの始め方]ドメインとサーバーの関連付け](https://kyotablog.net/wp-content/uploads/2021/05/88867896183ad7f7f843e96b17bdbdb2-1024x532.jpg)
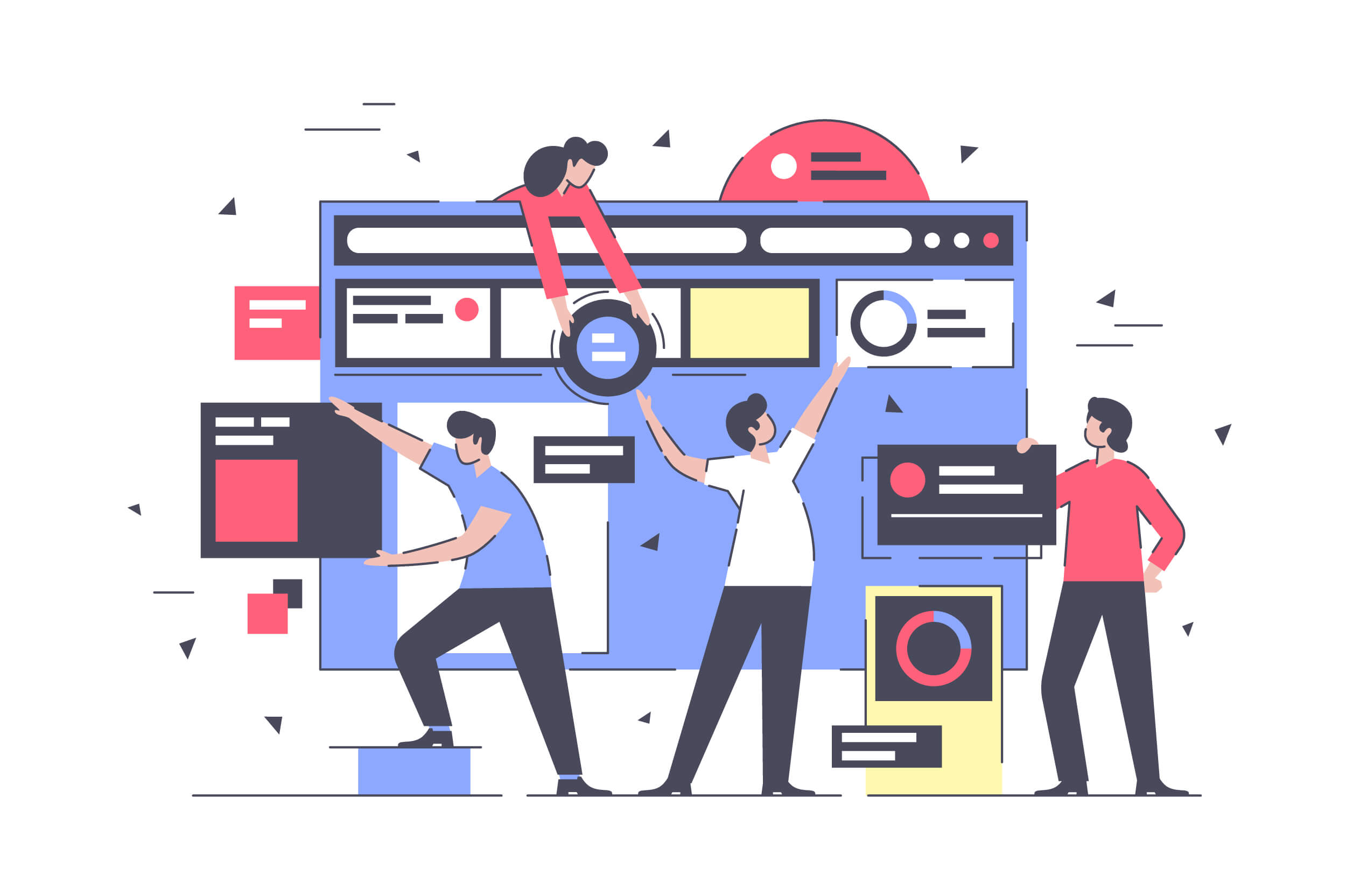

![[WordPress] 絞り込み検索をプラグインなしで実装する(ショートコード使用)](https://kyotablog.net/wp-content/uploads/2021/04/fcb7a6894b0f436462aaf9cd4cf2386a-scaled.jpg)